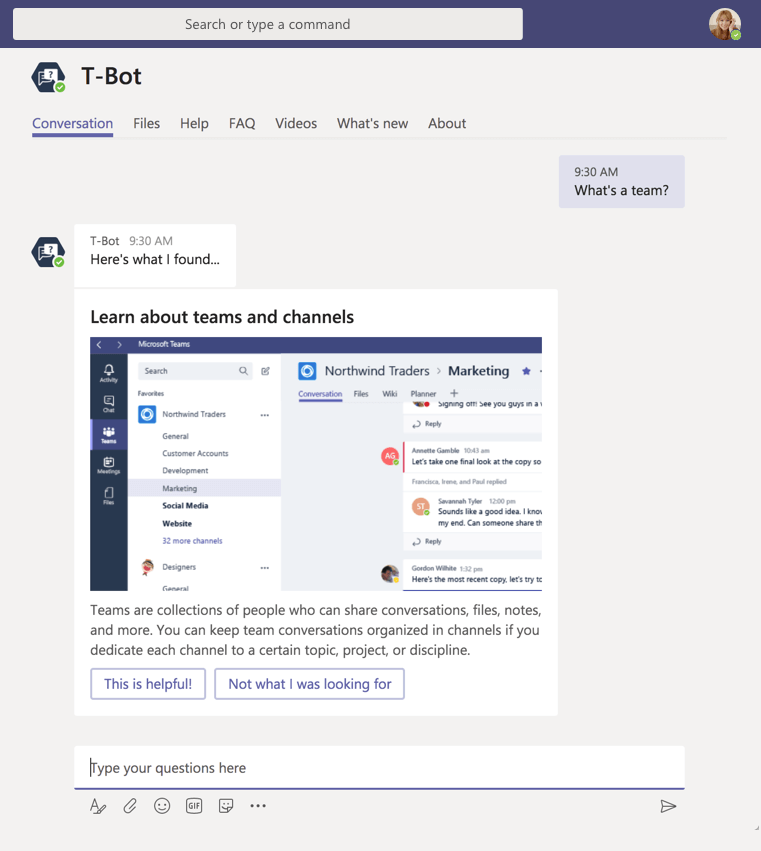Teams Configuration/Connexion
Se connecter à Microsoft Teams
-
Recherchez un courrier d’invitation de Microsoft Teams dans votre boîte de réception. Dans le courrier, sélectionnez Ouvrir Microsoft Teams.
-
Connectez-vous à l’aide de votre compte professionnel ou scolaire.
Remarque : Pour utiliser Microsoft Teams, vous avez besoin d'un compte Office 365 avec une licence pour Office 365 Business ou Entreprise. Pour plus d’informations, reportez vous à la rubrique Comment accéder à Microsoft Teams.
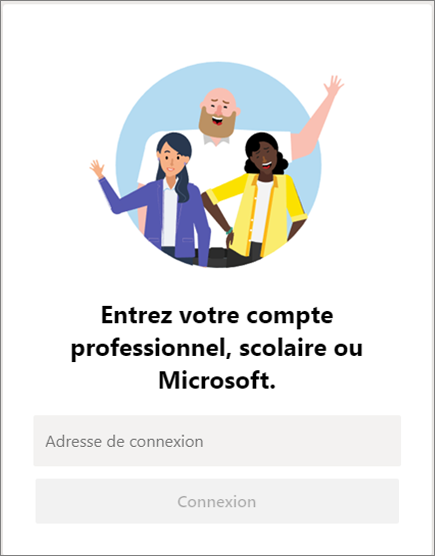
Obtenir l’application que vous voulez
Microsoft Teams est disponible en application de bureau ou en application mobile pour iOS et Android.
-
Rendez-vous sur https://aka.ms/getteams.
Vous pouvez également exécuter Microsoft Teams en application Web.
-
Rendez-vous sur https://teams.microsoft.com.
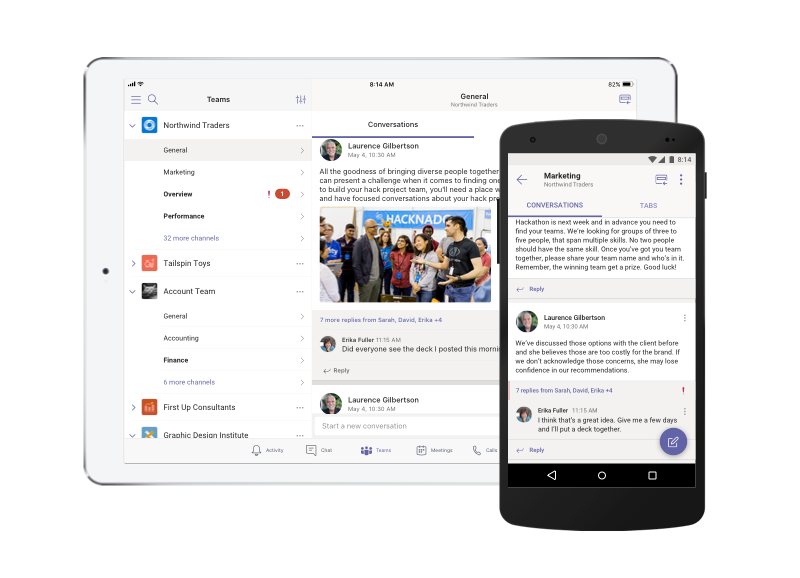
Sélectionner une équipe et un canal
Une équipe regroupe des personnes, des conversations, des fichiers et des outils en un seul emplacement. Un canal est un sujet de discussion dans une équipe. La meilleure manière pour se familiariser avec les équipes et les canaux est de sélectionner une équipe et un canal et de partir les explorer par vous-même.
-
Sélectionnez l’icône Équipes.
-
Sélectionnez un canal sous une équipe et regardez dans les onglets Conversations, Fichiers, et Notes du canal.
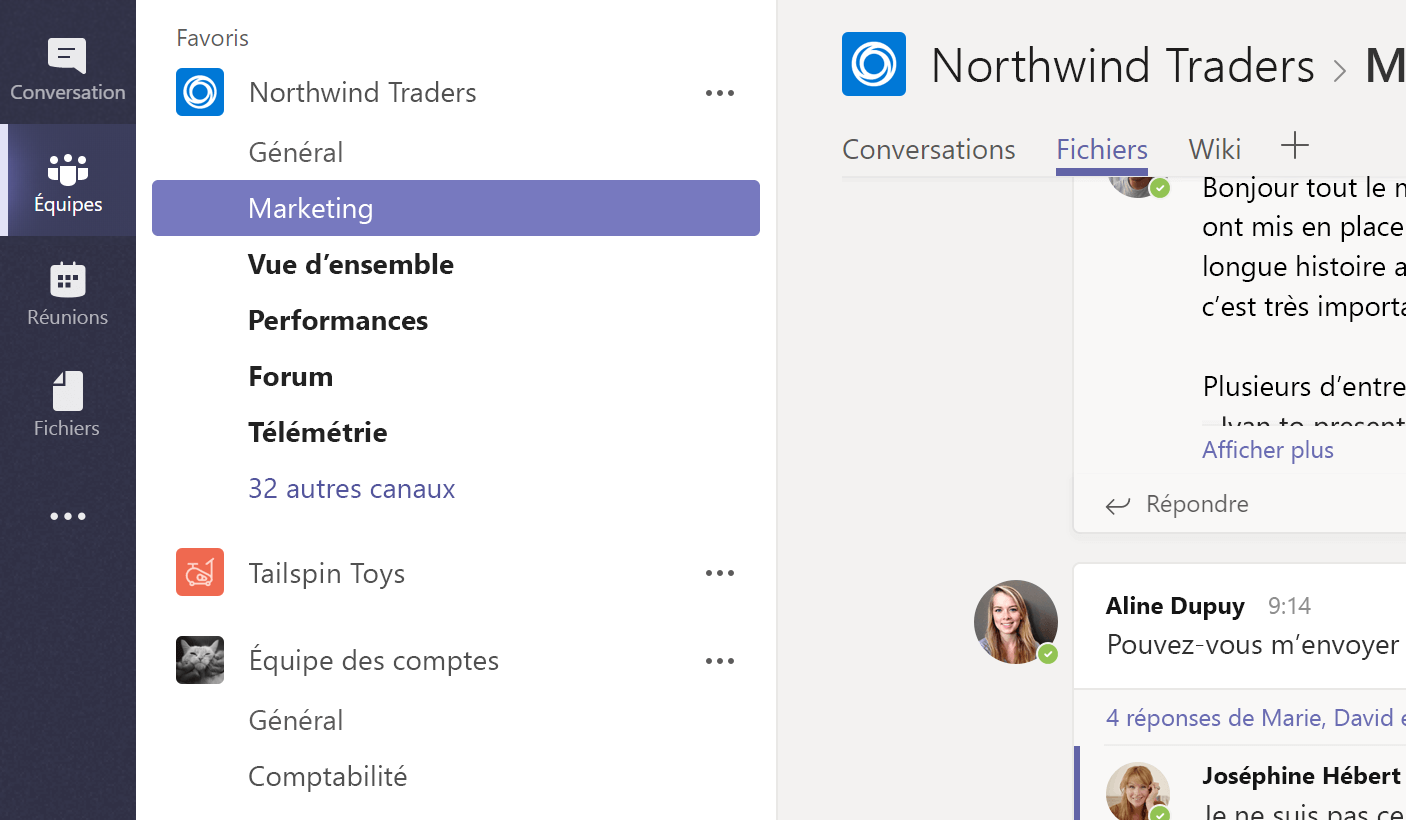
Répondre à une conversation
Les conversations dans les canaux sont organisées par date, puis par fil de discussion. Les réponses dans les fils de discussion sont organisées à partir de la conversation initiale et sont donc plus faciles à suivre.
-
Trouvez le fil de discussion auquel vous voulez répondre.
-
Sélectionnez Répondre, ajoutez votre message et appuyez sur Entrée.
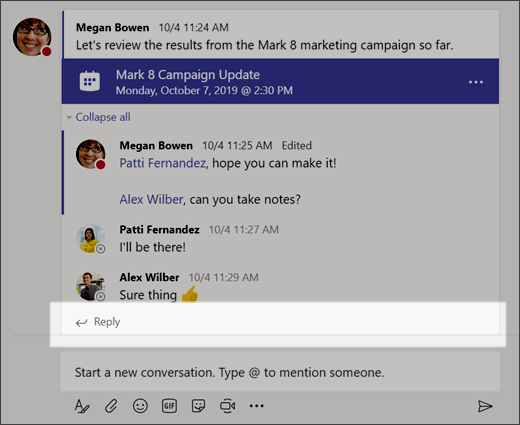
Démarrer une nouvelle conversation
Pour présenter à l’équipe un nouveau sujet ou une nouvelle idée, vous pouvez démarrer une nouvelle conversation.
-
Sélectionnez une équipe et un canal
-
Ajoutez votre message dans la zone Démarrer une nouvelle conversation, et appuyez sur Entrée.
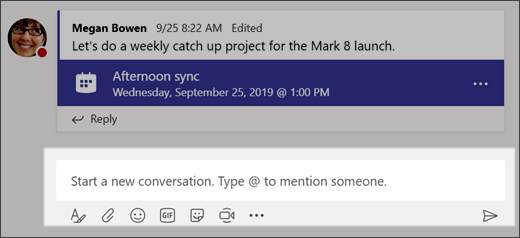
@Mentionner quelqu’un
Quand vous voulez qu'une personne reçoive une notification pour un message que vous envoyez, vous pouvez @mentionner cette personne. Vous pouvez @mentionner un canal, une équipe, une personne, ou plusieurs.
-
Dans la zone Répondre ou Nouvelle conversation, tapez le symbole @, puis tapez les premières lettres du prénom de la personne.
-
Dans la zone Suggestions, sélectionnez la personne. Répétez l’opération pour chaque personne que vous voulez @mentionner.
-
Le symbole @ apparaît dans le message du Canal et de l’icône Équipe des personnes que vous @mentionnez. Vérifiez votre propre icône Équipe pour voir si quelqu’un vous a @mentionné.
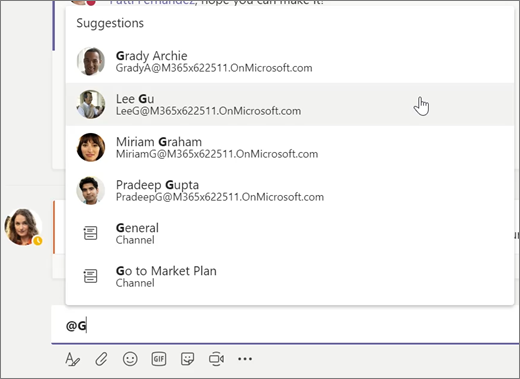
S’amuser avec les emojis, les mèmes, et les autocollants
Exprimez-vous et impressionnez vos collègues avec des mèmes et des autocollants personnalisés.
-
Sélectionnez Équipes, puis un canal.
-
Dans la zone de rédaction de votre message ou l’éditeur de texte, sélectionnez
 .
. -
Nous recommandons les autocollants Office Drama, donc sélectionnez par exemple Office Drama.
-
Choisissez un autocollant, écrivez une légende amusante et sélectionnez Terminé.
-
@Mentionnez des collègues avant d’envoyer le message et appuyez sur Entrée.
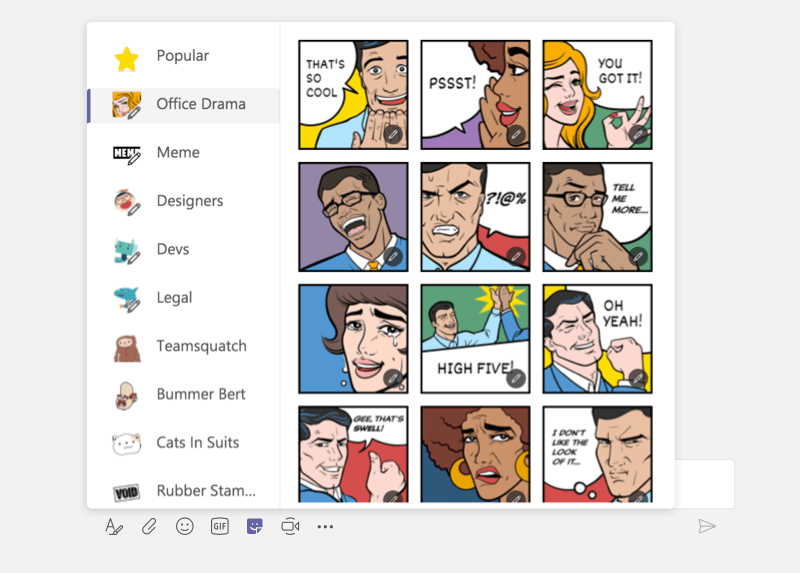
Rester au top avec Activité et les notifications
Quand quelqu’un vous a @mentionné, a aimé un de vos messages ou a répondu à une conversation que vous avez commencé, vous pouvez le voir facilement. Un chiffre apparaît ou augmente sur les icônes Activité et Discussion et une @ apparaît sur l’icône Équipes.
-
Sélectionnez l’icône Activité.
-
Pour afficher les conversations qui vous concerne, sélectionnezNotifications. SélectionnezRécent pour mettre à jour l’affichage des conversations d’équipe.
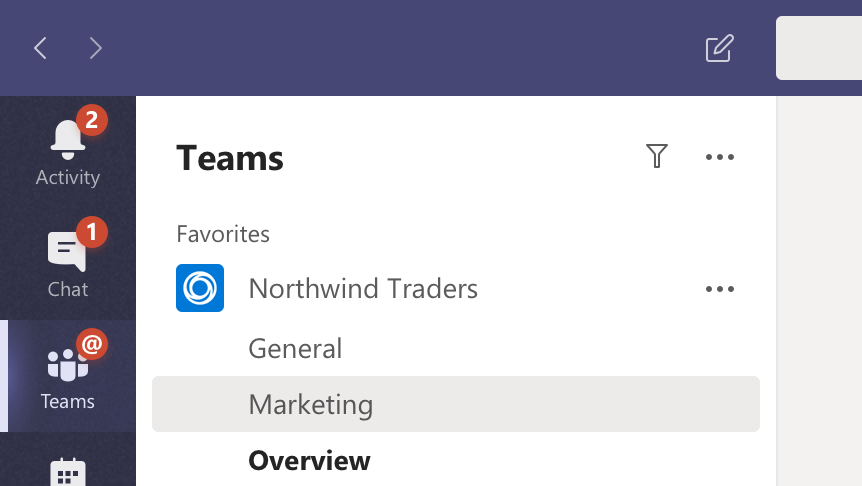
Rechercher des messages, des personnes ou des fichiers
Vous pouvez effectuer des recherches dans les équipes, les canaux et les fichiers.
-
Tapez une expression dans la zone de recherche et sélectionnez
 .
. -
Sélectionnez Messages, Personnes ou Fichiers.
-
Sélectionnez l’élément dans les résultats de la recherche. Vous pouvez également cliquer sur l’icône Filtre pour trier ou filtrer les résultats de votre recherche.
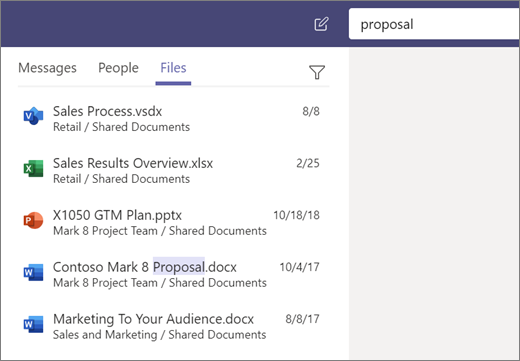
Demander à T-Bot
T-Bot vous aide à utiliser Microsoft Teams. Posez-lui une question ou saisissez un mot clé ou une expression dans la rubrique et nous trouverons la réponse.
-
Sélectionnez Discussion, puis T-Bot.
-
Tapez votre question dans la zone de message et appuyez sur Entrée.
Formation
Aide en ligne